
野球のスコアブック代わりにスマホ片手で試合を記録!「タッチスコア GO」
野球の試合を記録するためにスコアブックという紙に試合の経過情報を書き込んでいくのが普通ですが、スコアブックには書き方にいくつものルールがあり、スコアブックを完全に書けるまでには練習というか少し勉強が必要になります。
しかし、アプリで試合の経過を記録することが出来たら良いですよね、そこで調べてみると「野球のスコア入力 タッチスコアGO」という野球の試合記録を残すアプリがありましたので、タッチスコアGOの使い方とレビューを書いていきます。
タッチスコアGOの使い方
タッチスコアスコアGOは、スコアブックの付け方を知らない人でも簡単に野球の試合を記録していくことが出来るので、草野球で野球経験の無いマネージャーにもオススメですね。
しかし、タッチスコアGOの記録の仕方は慣れるまでは分からない点もあるかと思いますので、タッチスコアGOの使い方を書いていきます。
まず、アプリを起動させると複雑なプレイの時の入力方法のサンプルなどがあります。
結構、自由度が高く記入出来るのは良いですね。サンプルをいくつか見てもいいですし、とりあえず使いたい方は飛ばしても後でサンプルは見ることが出来るので飛ばしても大丈夫です。
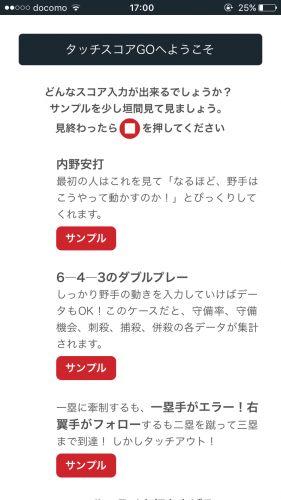
メイン画面では、スケジュールした試合予定の一覧や試合成績をまとめて見ることが出来ます。
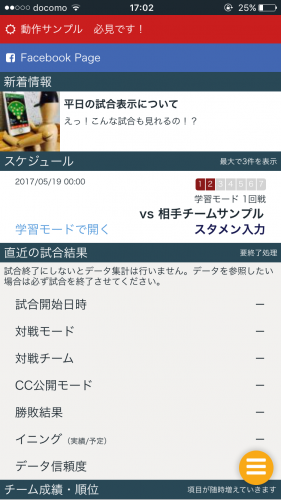
右下のメニューボタンを押すと左側からメニュー画面が出ます。
ここの一番上【試合登録】を押すと、新しく試合を登録することが出来ます。
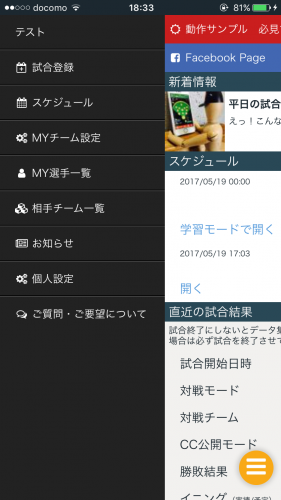
【試合登録】ボタンを押すと、下の画像のように試合の球場や日にちなどを入力する画面が表示されます。
イニング数もこちらで設定しましょう。草野球や少年野球なら7回までの試合もあると思うので気を付けましょう。
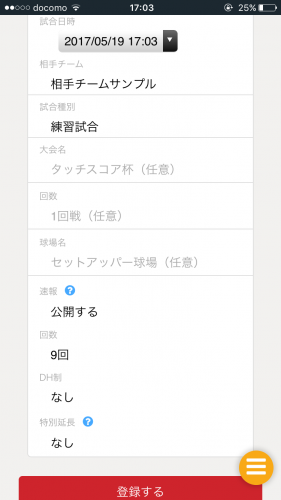
次に進むとメンバーを登録する画面となります。
ここでは、サンプルのメンバーを使いますが、自分のチームで使う時は、メンバーを予め設定しておきましょう。とりあえず、チームのメンバー全員入れておいて、当日来た人をベンチ入りにチェックを入れておけば管理しやすいと思います。
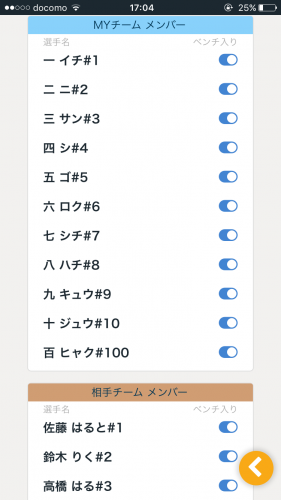
メンバーベンチ入りを登録したら、次にスターティングメンバーを決めましょう。
この画面では、【メンバー表入力】というボタンを押しましょう。
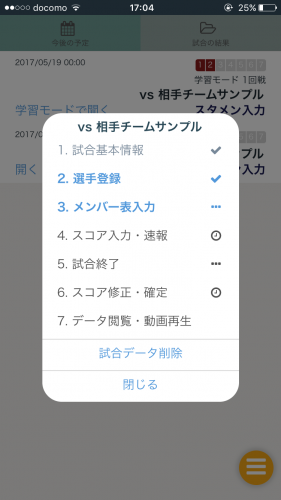
メンバー表を入力する前に下の画面のようになるかと思われます。
自チームが先攻だったらチェックを入れて【決定する】ボタンを押します。
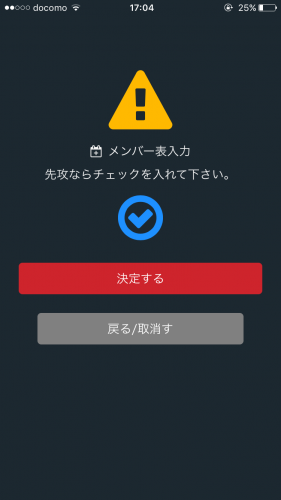
メンバー表入力画面では、右側に名前があるメンバーをドラッグして、入れたい打順に入れることでメンバー表を埋めていきます。
守備位置もこちらで選択していきます。
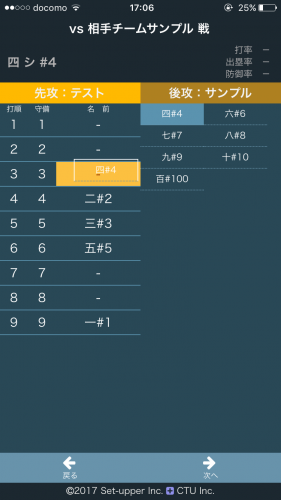
メンバー表の入力が終わったら、次のような画面になると思います。
【スコア入力・速報】ボタンをタップすると、とうとう試合の入力画面となります。
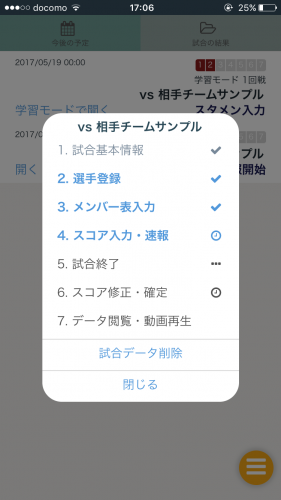
そして、試合のスコア入力を確認する画面がでます。【OK】ボタンを押すと始まります。
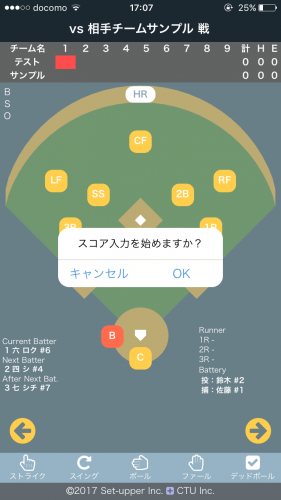
下のメニューで左から【ストライク】、【スイング】、【ボール】、【ファール】、【デッドボール】をタップして、投球情報を記録していきます。
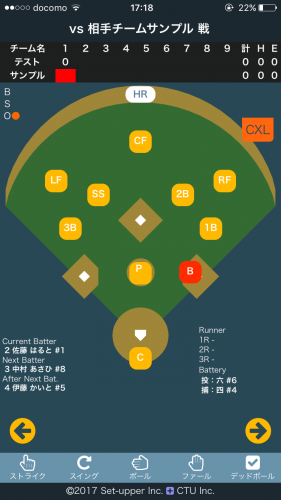
もし、ストライクが3つになると自動的に三振を記録してくれます。振り逃げか三振かの確認をしてくれます。
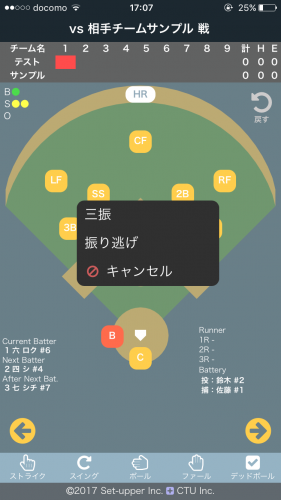
それでは、例えでサードゴロでアウトとなった場合のケースの記録の仕方をやってみましょう。
まず、サードのアイコンをタップします。すると以下の画面になります。ここで、【ゴロ】を選択しましょう。

ゴロを選択したら、下の画面のようになります。
ここで【捕球】をタップします。

そして、送球先であるファーストをタップすると、また以下の画面になります。
ここで送球を受けたということで【捕球】をタップします。

そして、最後にバッターを選択します。すると下の画面のようになります。
ここで【アウト】を選択しましょう。

そして、最後に下の画面の右上にあるボタンがありますが、青色の【登録】というボタンをタップするとサードゴロの記録が完成です!ちなみに、黄色いボタンの【確認】をタップすると入力情報をアニメーションで確認することが出来ます。慣れるまでは難しく感じるかもしれませんが、コツを掴めば結構サクサク入力することが出来そうです。
続いて、ヒットの記録のやり方を説明していきます。
例えとしてレフト前ヒットを記録していきます。まず、レフトをタップして、【ライナー】を選択するとゴロとは違って以下のような画面になります。
ここで、【前に】を選択しましょう。

次は、バッターをファーストベースまでドラッグし移動させます。
すると下のような画面になります。ここで【ヒット】ボタンをタップしましょう。これで、レフト前ヒットの記録が完了しました。

ちなみに、ピッチャーをタップすると牽制やボークなども記録することができます。

試合を入力する画面の右下に矢印がありますが、そちらをタップすると下の画面のようになります。
この画面で、試合の入力中断や終了をすることが出来ます。
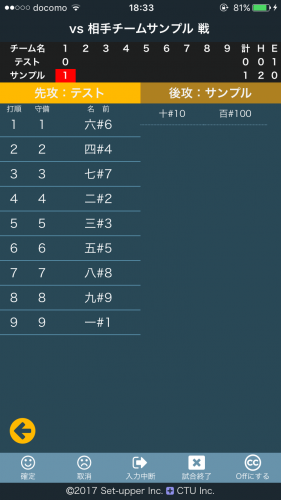
簡単ながらタッチスコアGOの使い方を書いてみましたが、実際に使ってみて操作が分かってくると思うので、まずはプロ野球の試合をテレビで観ながら試しに記録する練習をしてみるのが上達のコツだったりするかなと思います。
タッチスコアGOは、iPhoneとAndroidどちらもリリースされているのでスマホを片手に記録できるのは良いですね。