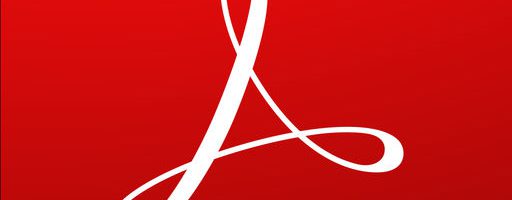
iPhoneでPDFを管理するなら定番のアプリ「Adobe Acrobat」がオススメ!使い方解説!
仕事の都合などでiPhoneでPDFを見たり管理したい方も多いかと思います!
出先や出張先でもサクサクとPDFを確認するのにどのアプリが良いのか悩む方も多いですが、オススメしたいのは「AdobeAcrobat」です!
AdobeAcrobatといえば、多くのパソコンでPDFビューワーやPDFの編集ソフトとして使っているケースが多く、見たことある方も多いかと思います。
iPhoneが発売されてPDFを見るアプリといえば「GoodReader」が紹介されていましたが、主にPDFを見ることが多い方は個人的にはGoodReaderよりもAdobeAcrobatの方が使いやすいかと思います。GoodReaderは機能も多く開けるファイルの種類も多いのですが、残念ながらそれが災いし、UIが複雑になり、慣れるまで直感的に操作しづらい難点があります。
なので、ワード・エクセルなどのソフトは開くことが出来ませんが、PDFを管理するならAdobeAcrobatをオススメいたします!
以下では簡単にAdobeAcrobatの使い方や機能などを紹介していきます!
iPhoneアプリAdobeAcrobatの使い方
まず、AdobeAcrobatを立ち上げるとファイルの一覧画面が表示されます!
ここがアプリのホーム画面となります。
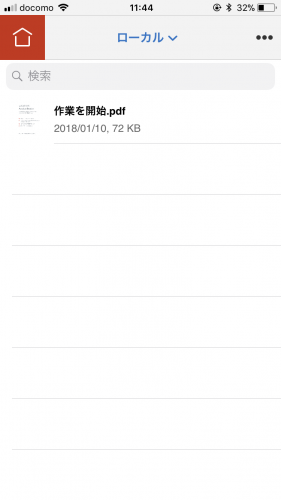
上部のローカルという項目をタップすると、ファイルの場所を変更することが出来ます!
また、アップデートにより、ドロップボックスからPDFファイルをインポートすることができるようになりました!
ワイヤレスでiPhoneにPDFを保存することができるので便利になりました。
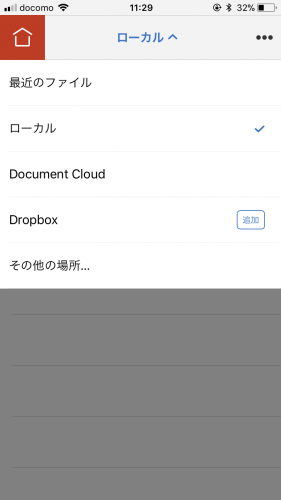
ファイル一覧画面でファイル名をタップするとPDFを開くことが出来ます。
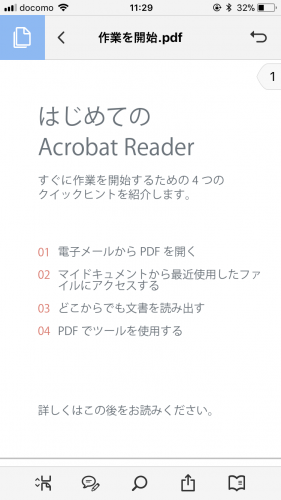
PDF画面では、PDF内の文字列を検索することも出来ます!(ただ、スキャンで画質が粗いPDFにしたものは検索難しそうです。)
注釈も行うことができ、見え消し線を引くことも出来ますし、マーカーでハイライトも可能、テキストの追加や下線を引いたり、署名なども追加することが出来るので、よく使いたい機能が入っているので便利です!
さらにメニュー画面から、PDFを書き出す機能は、月額242円を払うことでPDFをワードやエクセルに変換することが出来ます!
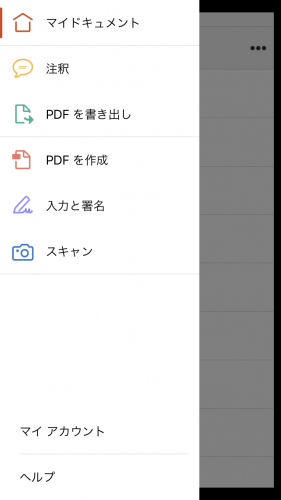
このPDFを別形式で書き出す機能って結構使う機会が多いので、検討してみるのもアリかなと思います!iPhoneのカメラで文書を撮影してPDFにすることも【スキャン】という項目から行うことが出来ます!