Markdownでサクサク使いやすいテキストアプリ「Bear」の使い方を解説!
Apple純正アプリのメモアプリも使いやすいのですが、より高機能なのにサクサク使えてデザインも美しいアプリがあります。
それは、「Bear」というアプリです。
基本的な機能は無料で使うことが出来ます!また、メモをMacやアプリで同期することができるのでとても便利です。
Bearは、Markdown形式で文書やメモを作成することが出来るので、iPhoneやiPadにBluetoothキーボードをセットして、メモをサクサクと残すことが出来そうです!
そんな、美しく使いやすいテキストメモアプリ「Bear」の基本的な使い方を解説していきます。
見出しの付け方
まず、Bearで見出しの付け方を解説していきます。
下の画面の真ん中にあるメニューバーにある【H】という項目をタップします。
【H】はhtmlで見出しを付ける時のh1,h2と記述するのですが、そこのHから取られています。ちなみに、見出しは英語でHeadingといいます。
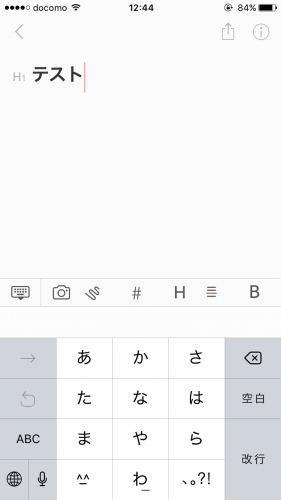
先ほどの【H】ボタンを押すと、下の画像のようなメニューが表示されます。
これで、H1,H2,H3と使う見出しを選びましょう。
ちなみに、H1,H2,H3とフォントのサイズが小さくなっています。
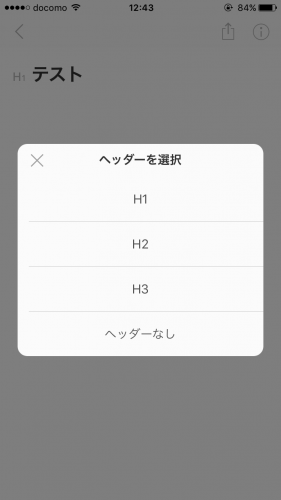
ラインセパレータ
文章を分かりやすくするために、ラインセパレータを引くことができます。
同じ文章の中で、ラインを引くことにより、文章の流れなどを変える時に使うことが出来そうです。
下の画像の丸で囲われた項目をタップするとラインセパレータを引くことができます。
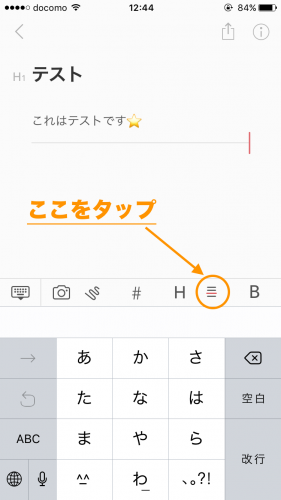
手描き画像組み込み
手描きで書いた図や文字を画像として文書内に組み込むことが出来ます。
画面中央のメニューバーの左から3番目のミミズのような項目を選択すると、手描きを描く画面になります。
ペンは鉛筆とマーカー風の2種類あります。ペンの色と太さも変更することができます。
あとは、消しゴムで消すことも出来ます。
また、上の矢印はUndoで一画戻ることが出来ます。
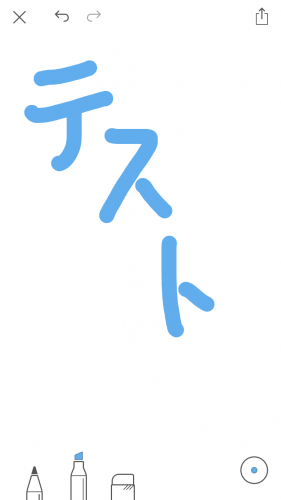
文書内に埋め込むと下のような画像に埋め込まれます。
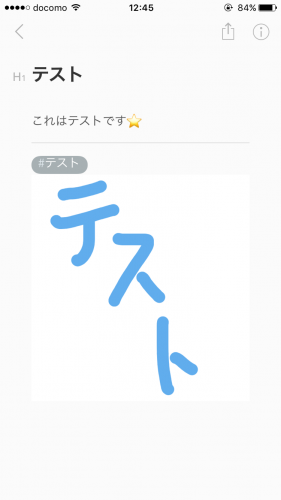
新規文書・メモの作り方
新規文書・メモの作り方は、トップ画面の左下にある【+】と書かれた丸いアイコンから新規文書を作成することがができます。
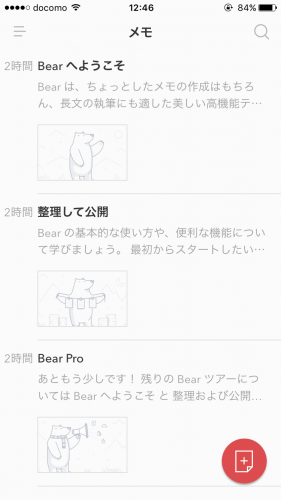
文書・メモの消し方
作ったメモや文書を消したい時がありますよね。
そんな時は、トップ画面のメモの一覧で消したいメモを左へスワイプしましょう。
そうすると、下の画像のように削除ボタンが表示されます。削除ボタンをタップすると削除完了です。
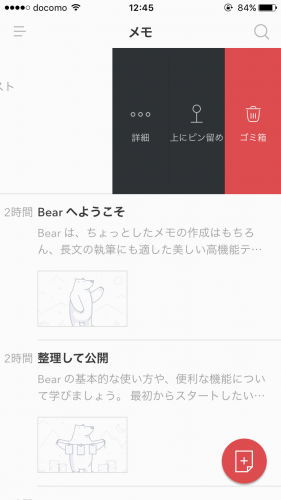
エクスポート
Bearでは、様々な形式でエクスポートすることができます。メモを開いている時に右上にある【i】ボタンをタップすると、詳細画面が表示されます。ここからエクスポートできます。
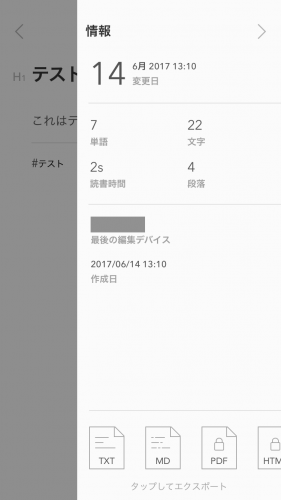
エクスポート形式は、基本的なtxt形式、MD、RTFが無料の状態で使えます。
さらに、有料会員になるとPDF、HTML、DOCX、JPEGでエクスポートすることができます。なので、